Zoomの情報保障
01. Zoomホスト、参加者共通の事項
■照度の調整
手話話者(手話通訳者含む)で、推奨の設定です。アプリから設定します。
部屋が暗い場合、自動で明るく調整してくれるため、手話が見やすくなります。
設定(⚙) > ビデオ > 「低照度に対して調整」にチェック > 自動または手動で調整する
↓
■背景とエフェクト(バーチャル背景「ぼかし」)
照度の調整と同様に、アプリの歯車アイコンから設定できます。背景をぼかすことができます。
在宅勤務などの場合、散らかった部屋が写らず便利ですが、手話通訳者や、字幕さん(UDトークやcaptiOnlien、YYProbeなどWebで表示画面をOBSの仮想カメラ機能で表示させる)では、「ぼかし」はオフにしましょう。
手話がぼやけて読みづらくなる。また字幕は、ぼかしをかけたようになり、読めなくなります。
(設定方法1 いつでもできる方法)
- 設定(⚙) > 背景とエフェクト > ぼかし
- 設定(⚙) > 背景とエフェクト > None
(設定方法2 ミーティング中)
- ビデオの開始の詳細ボタン(「^」) > 「背景をぼかす」のチェックをつける/はずす
■固まったときの対処
情報保障ではないですが、通訳者や字幕が止まってしまうこともあるため、掲載しています。
イベントなどでは、固まっていないPCを使用しているスタッフがチャットなどを用いて、危機トラブルのため止まるということを伝えると良いでしょう。
また、Zoomが固まった当事者の場合の対応について。ネット環境(Wi-Fi)によることが多いです。数字が小さい順に試してみましょう。
-
3分ほど待つ:
- 一時的なネットワークの問題なことが多いです。Zoomが落ちない限りは、3分ほど待ってみましょう。
-
Zoomの再起動:
- Zoomアプリケーションを閉じ、再度起動する。
-
ネットワーク接続を確認する:
- Windowsの場合は、右下にある地球義のようなアイコンです。Macの場合は右上にあるWi-Fiのマークです。
-
デバイスを再起動する:
- コンピューター(タブレット、またはスマートフォン)を再起動する。
02. Zoomホスト側の設定
https://dhir.jp/kb/books/zoom/page/zoom
と重複しますが、こちらでは理由などについて書いていきます。
■チャットの制限
チャットは、
- 全員にできるようにする
- 全員に送れる、かつプライベートメッセージも許可する
- ホストにのみ送れるようにする
- チャットを完全に使えなくする
といった設定ができます。手話で話せる環境にない場合もあるため、チャットはホストにできるようにするか、GoogleフォームやLiveQなどを併用することもできます。
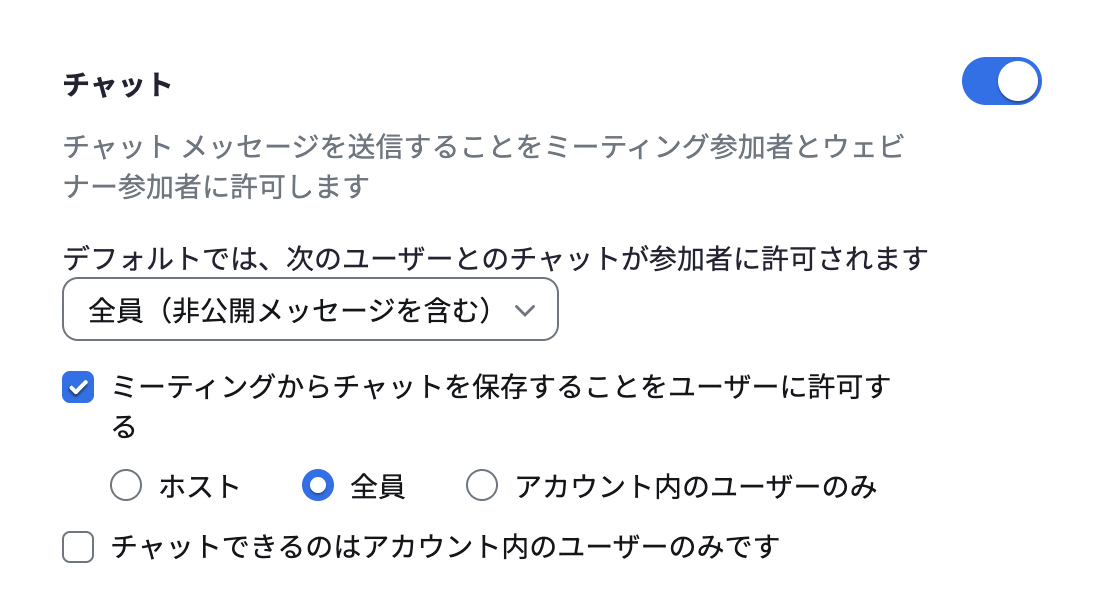
■文字起し機能
Zoomは公式で文字起こし機能が付いています。単語登録や文字修正はできませんが、機能はONにしておき、UDトークやYYProbeなど他のサービスと併用すると良いでしょう。
この文字起こし機能は利用者がON/OFFを変えられること。また他の文字起こしサービスと異なり、(標準機能なので)Zoomのアイコンで話者が誰か表示されるところが利点です。
アイコンが設定されていない場合、表示名のイニシャルが表示されます。プロフィール写真を事前に設定するか、先頭の文字は識別しやすいものに変えると良いと思います。
執筆時点では「完全な文字起こし」は、デフォルトでONにはなっていません。Zoomの作成者でないと設定できないものになるので各自(アカウントがある場合、アカウント全て)で設定をONにしましょう。
設定する理由は、Zoomの文字起こしですと、表示領域が狭いです。そのため、文字起こし結果がすぐ消えてしまいます。資料なども、落ち落ち見れませんし、集中し続けるのも疲れてしまいます。完全な文字起こしでは、UDトークやYYProbeをアプリまたはウェブで見ているのと同様、過去のものを遡ってみることができます。
一点補足しますと、「文字起こし」などの設定は、ミーティングが開始中に機能をオンにしても効果がありません。変更してからズームのミーティング予約などを作りましょう。
■UDトークやYYProbe、captiOnlineとの併用
OBSという配信用の無料アプリがあります。「仮想カメラ」という機能を使うと、UDトーク、captiOnline、YYProbeなどWebで公開されたページをZoomの画面として公開できます。
OBSの画面
右下の「仮想カメラを開始」ボタンを押し、Zoom側では「OBS Virtual Camera」を選びます。
参考画像ではできていないですが、字幕と被らないように。字幕用のPCの表示名は「_」にすると良いです。
■手動字幕の設定
手動字幕の設定ができます。UDトークにはAPI機能があり、Zoomの標準字幕機能が出る前は、使われることもありました。
Webで公開機能や、字幕さんをつくることが多く、最近はあまり使われていないと思いますが、一応こういった機能があることを知っておくと良いでしょう。
■スポットライト機能
Zoomの「スポットライト」機能は、会議やウェビナー中に特定の参加者を固定表示する機能です。ピン止めと異なり、複数人に設定できます。
全体で話し合う場合は、あまり向かないですが、セミナーなど一方的に伝える場面では、
- 話者(発話)、手話通訳者、字幕
- 話者(手話)×3
などだけ表示させることができ、とても見やすいです。
状況に応じて、ホストとスポットライトの当たっている人を表示するフォーカスモードも併用すると良いでしょう。
■手話通訳ビュー
2023年前期ぐらいのアップデートで追加されました。
自由に大きさを変えられる、Zoomとは別の画面が表示されるため、手話が見やすいです。
注意点:
- 通訳者がデフォルトだと表示されなくなります(参加者が、個別に手話通訳ビューを有効にする必要があります)。
- そのため、Zoomをアップデートしていないユーザー。Zoomなど機械に不慣れな参加者がいた場合、手話通訳ビューが見れない可能性があります。
- 会社のミーティングなど固定されたメンバーの際は問題ないですが、不特定の人が参加されるイベントでは、使用するかどうか検討が必要でしょう。
- 字幕ビューはデフォルトではないです。自由記述で設定できなくもないですが、最後に「手話」という文字がつく仕様のため、「日本語字幕_」という名前で登録。Zoom上での表記は、「日本語字幕_手話」となってしまいます。
- 上で書いたようにOBSの仮想カメラを使えば、手話通訳ビューで字幕を表示させることができます。
03. Zoomミーティング参加者として参加する場合の設定
■ピン留め機能
Zoomの「ピン留め」機能は、ミーティング中に特定の参加者を固定表示する機能です。ピン留めされた参加者だけが表示され、大きく見れます。
スポットライト機能は、有料会員が作成したZoomミーティングでないと使用できないです(また設定できるのはホストまたは共同ホストです)。
参加者が個別に大きく表示させたい場合は「ピン留め」機能を使用することになります。手話通訳者が、読み取り通訳をする際、ろう者(手話話者)をピン留めすることもあります。
■字幕をONにする方法
Zoomの画面が小さい場合
詳細 > 字幕...
Zoomの画面が大きい場合
- 「字幕を表示」ボタンで、画面上に重なって表示される(短文の)字幕が表示されます
- 「字幕を表示」ボタンのすぐ横にある「^」ボタンを選ぶことで、「全文の文字起こしを表示」が選択できます
補足説明
字幕をオンにした時は、下記のメッセージが出ることがあります。ミーティングで話されている言語を選んでください。
完全な文字起こしは、下記のような形です。文字起こしを開始した時から、全体を見返すことができます。
■字幕表示をデフォルトにする
利用者側の設定です。
Zoomアプリ > 設定 > アクセシビリティ > 「字幕を常に表示する」にチェック
■手話通訳ビューの表示
ホストが手話通訳ビューを有効にしており、手話通訳者の設定をした場合、「通訳」というボタンが表示されます。
このボタンを押すと手話通訳ビューが表示されます。
Zoomとは独立したウィンドウで、大きさも自由に変更できるため、見やすいです。
また、通訳が交代した場合もウィンドウが変わらない(見る場所が常に同じ)なことも利点としてあります。

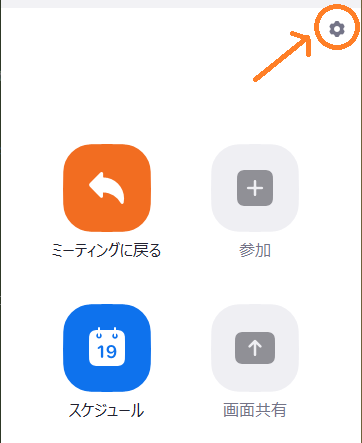
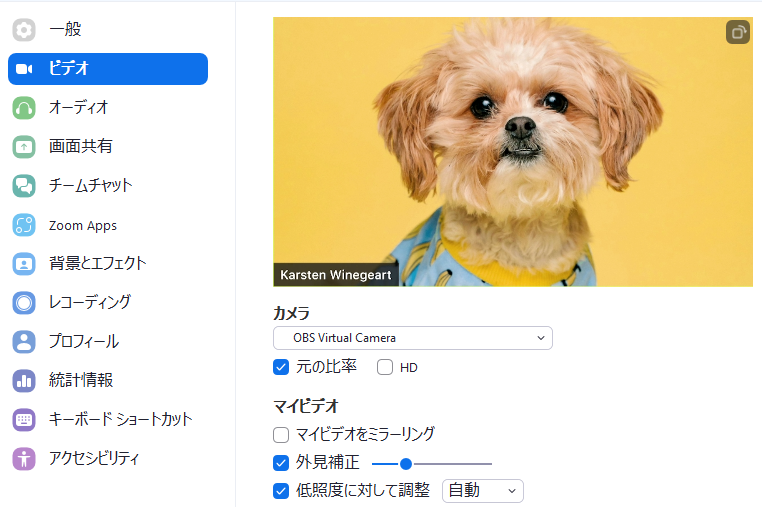

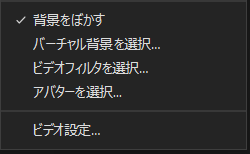
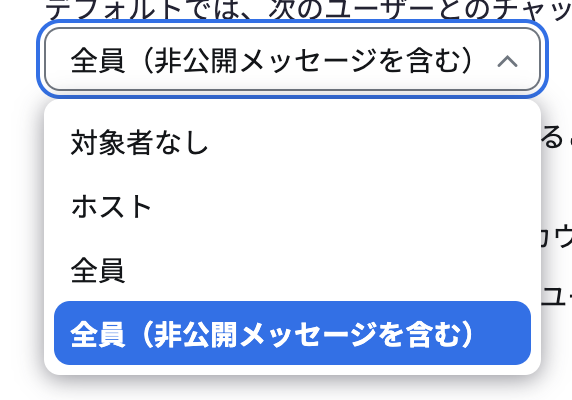

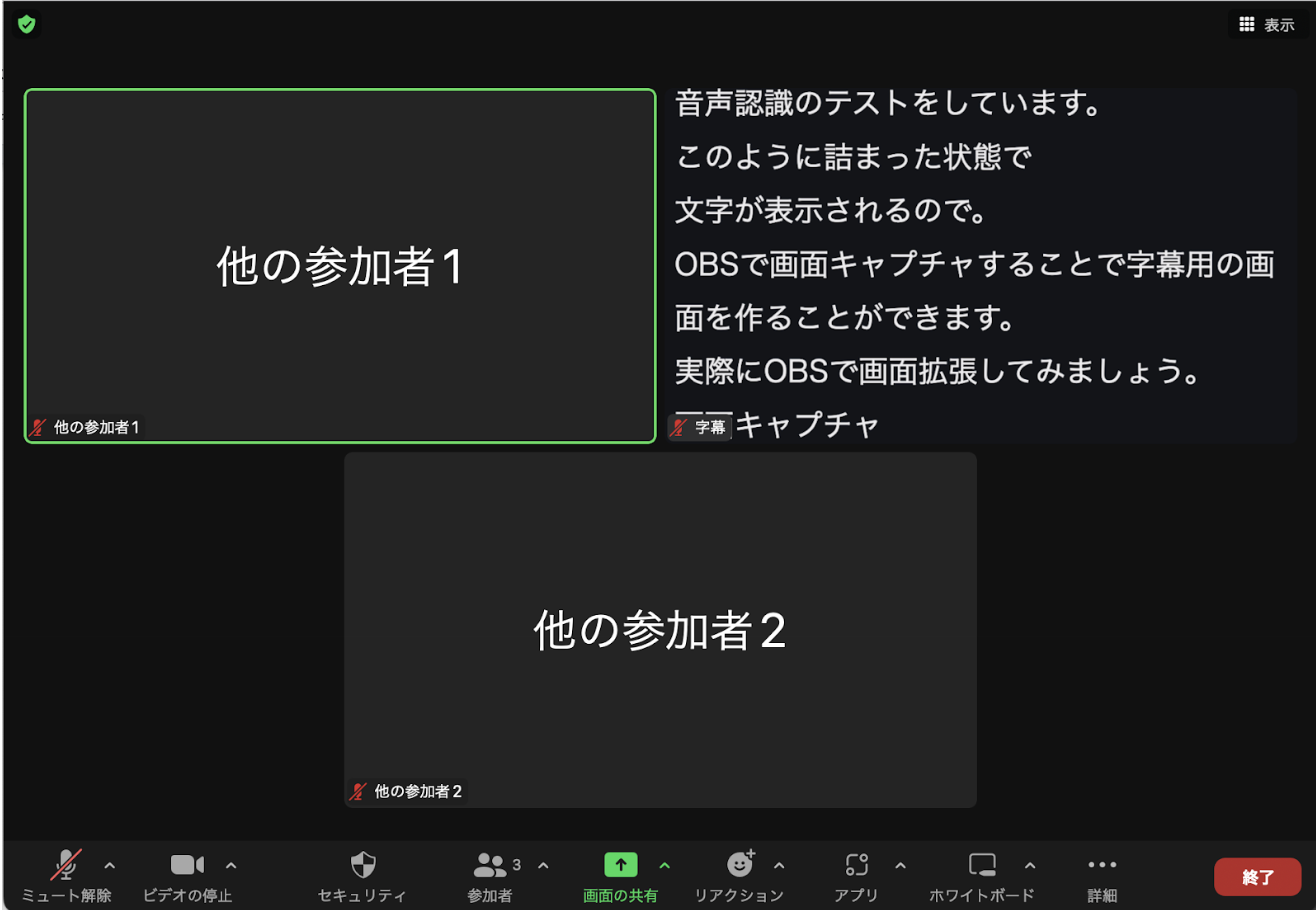
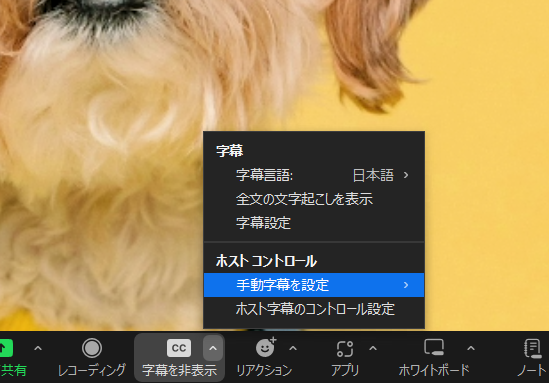
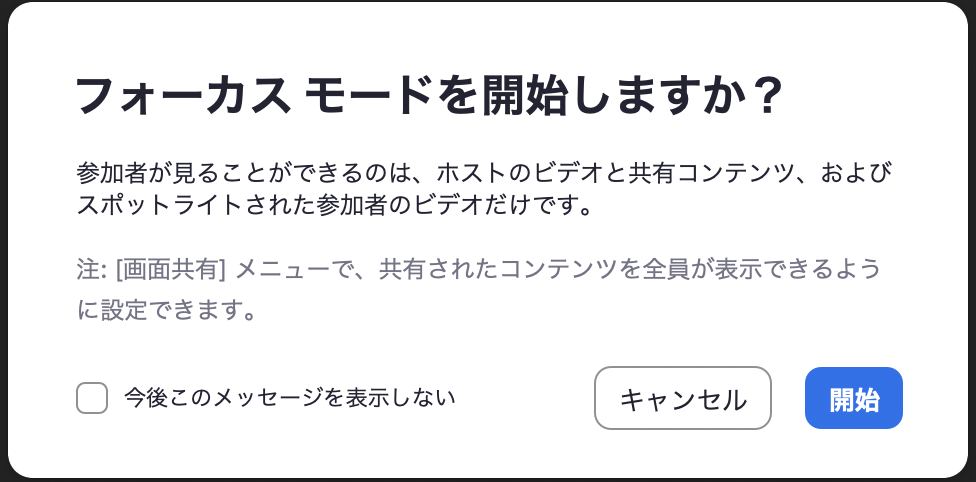
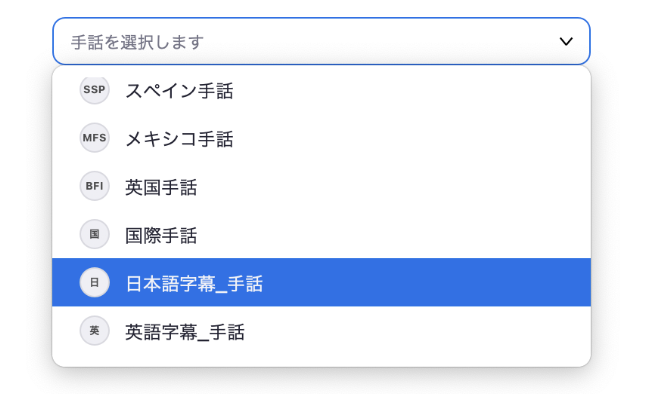
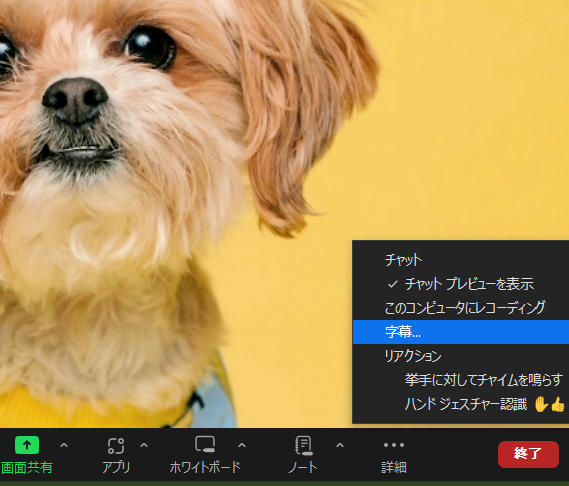
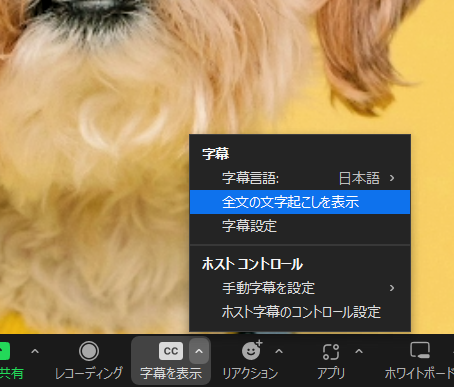
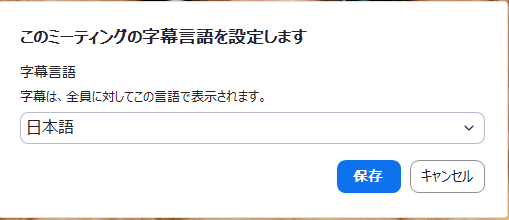
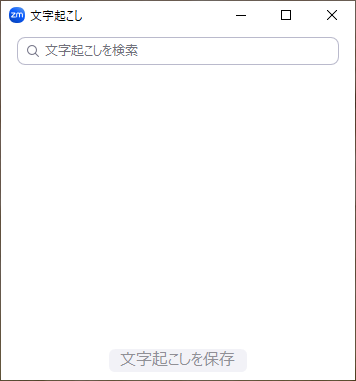
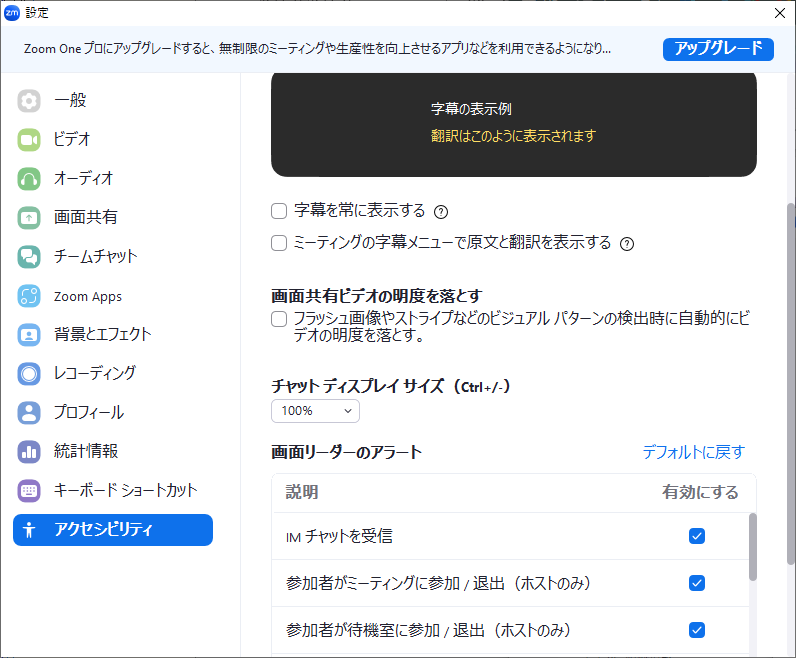

コメントはありません