Zoomの概要
はじめに
■Zoomとは
ビデオミーティング/ウェビナーで使用するアプリです。
チャットやリアクションといった機能もあり、テキストチャットもできます。
ビジネスミーティングだけではなく、ブレイクアウトルームという部屋分け機能やクイズといった機能もあります。
■スピーカービューとギャラリービュー
スピーカービューとギャラリービューは、ビデオチャット中の参加者の表示モードです。
-
スピーカービュー:
- スピーカービューでは、発話している参加者の映像だけが表示される。
- 新しく発話する人がいると、表示される人が切り替わります。
- 利点
- 話者が大きく表示される
- 欠点
- 音声優位です。(発話しない)手話話者などは表示されない
- 全員ミュートの場合、ずっとホストが映っているといった状態になる
- スピーカービューでは、発話している参加者の映像だけが表示される。
-
ギャラリービュー:
- ギャラリービューでは、通話に参加している参加者が全員分表示されます。
- 画面をONにしていない参加者の表示をOFFにすることはできます
- 利点
- 話者もわかりやすい。また、全体も見渡せて流れがわかりやすい
- 9人程度であれば、手話や字幕さん(字幕表示)も見やすい。
- 欠点
- 人が多くなると、手話や字幕さん(字幕表示)も見づらい
- ギャラリービューでは、通話に参加している参加者が全員分表示されます。
■設定の方法
アプリでの設定と、ウェブアプリ(Zoomにサインインする)の2パターンの設定項目があります。
アプリでの設定は、参加者として参加する場合の設定。ウェブから設定した場合は、ホストになる場合の設定項目です。
■使用目的に合わせた設定(ホスト向け)
◎ミーティング、イベント共通
チャットの自動保存設定
https://zoom.us/profile/setting
ミーティング内(ベーシック ) > チャット自動保存 > ON
オンにしておくと楽な気がします。
手動字幕、自動字幕の設定
https://zoom.us/profile/setting
ミーティング内(詳細 ) > 手動字幕 > ON
ミーティング内(詳細 ) > 自動字幕 > ON
ONになっていることを確認する。手動字幕はUDトークなどの字幕を表示させることができます。ただし修正結果をライブでは表示できなかったように思うので、実際に使うことはあまりないかもです(Zoomの仕様です)。
また、『字幕を特定のユーザーにのみ許可をする」にチェックが入っていないことを確認する。
「完全な文字起こし、字幕の保存」可否設定
https://zoom.us/profile/setting
- ミーティング内(詳細) > 完全な文字起こし > ON
- ミーティング内(詳細) > 字幕の保存 > ON
- ミーティングから字幕を保存することを以下のユーザーにのみ許可する > [ホスト + 共同ホスト]など(適したもの)
これは、デフォルトでオフになっていると思います。オンにしましょう!
文字起こしがリアルタイムだけではなく、遡ってみれるようになります。
待機室の設定
https://zoom.us/profile/setting
セキュリティ > 待機室 > ONまたはOFF(利用目的に合わせて、設定する)
デフォルトの設定です。イベントで、事前にスタッフ間で確認する時間を持ちたい場合は待機室があると便利です。
ミーティングなど、参加者が全員知りないなどの場合は、待機室をオフにしておくと良いでしょう。参加を承認する手間が減るので。
この待機室の設定はミーティングでスケジュールを設定するとき、上書きできます。
Zoomアプリ > スケジュール
グループ HD ビデオ
https://support.zoom.com/hc/ja/article?id=zm_kb&sysparm_article=KB0066171
標準画質(360p)ですが、有料プランであれば標準 HD(720p)など高画質で録画できます。
話者やギャラリービュー、共有画面などを別々にレコーディング
クラウドレコーディングの機能です。デフォルトでは、オフになっています。
録画の失敗を少なくすることができます。パソコンへのローカル録画もしておくと、より安心だと思います。
オーディオや、手話通訳単体を個別にレコーディングすることもできます。
後から手話通訳などが見やすいように編集できるという利点があります。
◎イベント
動画の自動録画設定
Zoomアプリ > スケジュール > 詳細オプション > ミーティングをローカルコンピュータに自動的にレコーディング
イベントなどでは、録画することが多いと思います。録画を忘れてしまわないためには、自動録画の設定にする方法があります。
フォーカスモード
ミーティング内(詳細) > フォーカスモード > ON
ホスト、共有ホストのみを表示させるモードです。デフォルトはOFFになっているので、ONにしましょう。
■Zoomの注意点
- 話した人がアクティブ(優先スピーカー)になる
- スマホアプリでPDFなどの資料を共有した際、表示されなかった
- 改善されましたが、Zoomをアップデートしていない場合もあるかもしれないので、
スマホからの参加者がいる場合は、資料をアップロードした旨を伝える。またはGoogleドライブなどURLでの共有をしましょう。
- 改善されましたが、Zoomをアップデートしていない場合もあるかもしれないので、
- Zoomをアップデートしよう!
- ブレイクアウトルームなど、便利な新機能。またはバグの修正などがあります。ソフトウェアはできるだけ最新のものにアップデートしましょう。
- 忘れそうな人は、自動アップデートの設定もあります。個人的には、ミーティング開始間際で「Zoomをアップデートします」と出るのも嫌なので、手動アップデートにしています。

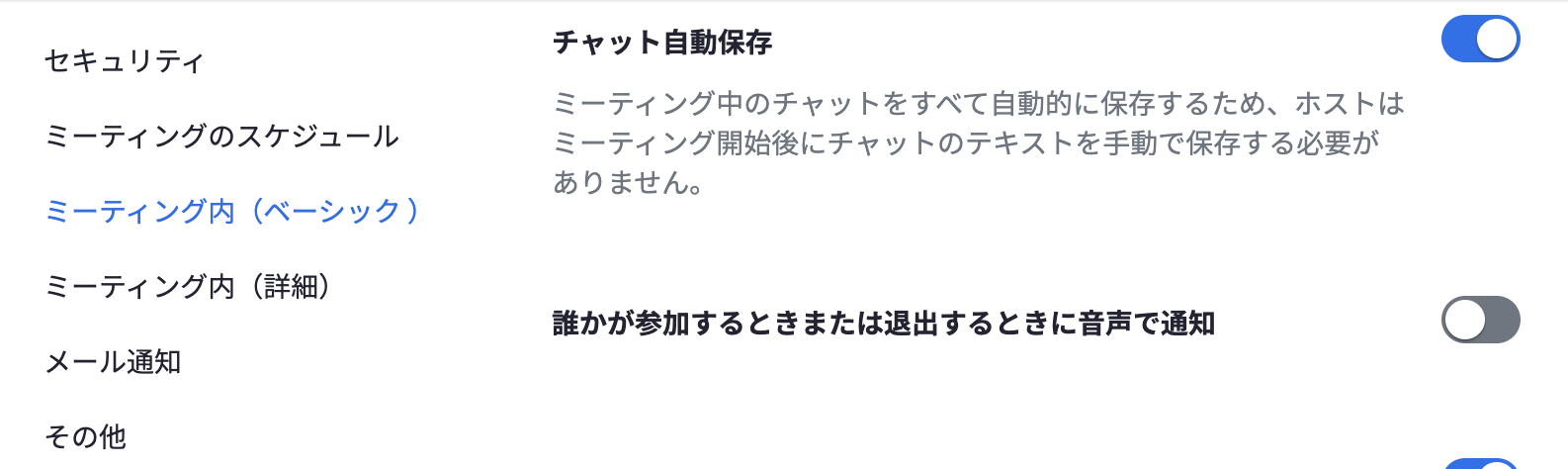
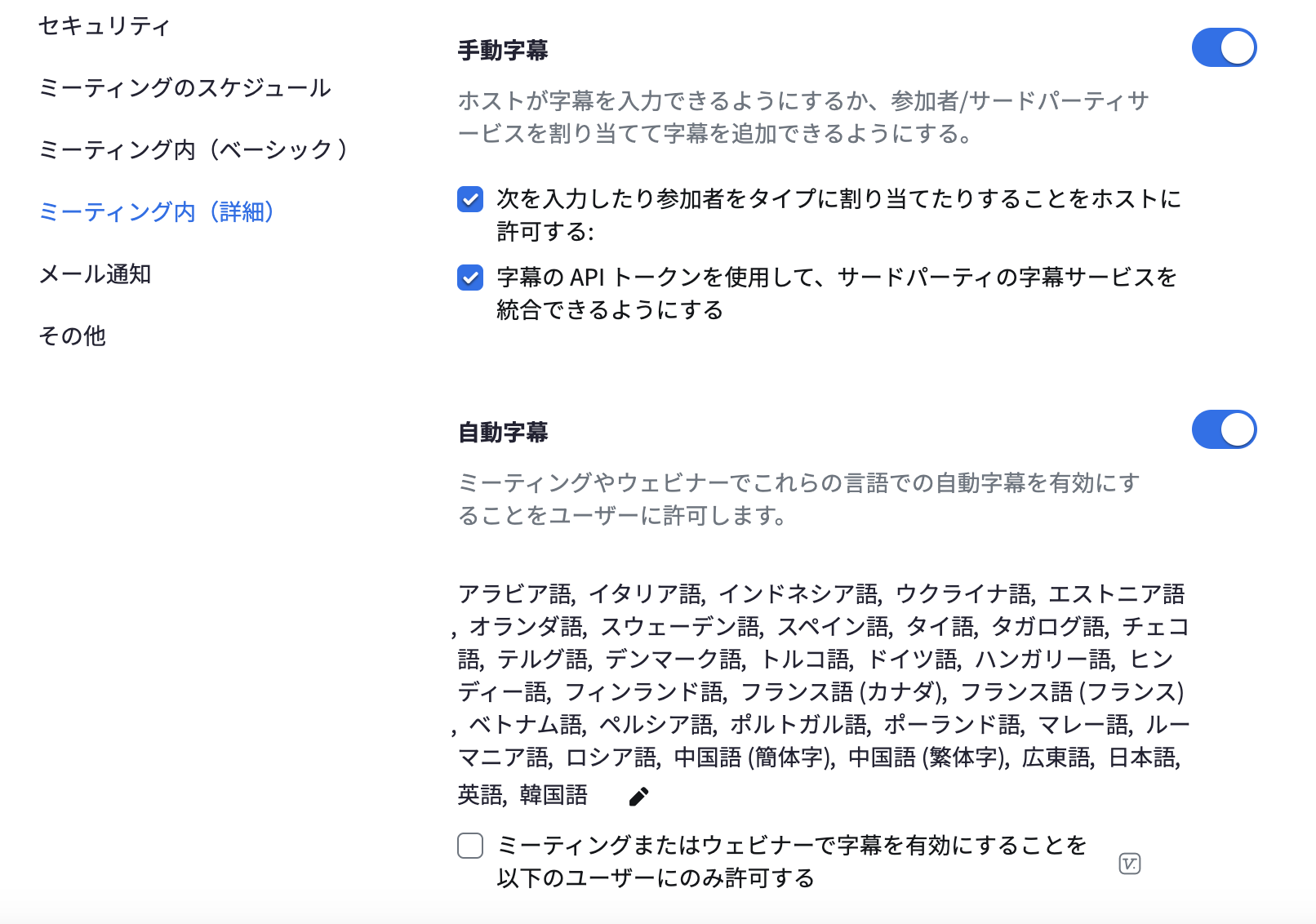
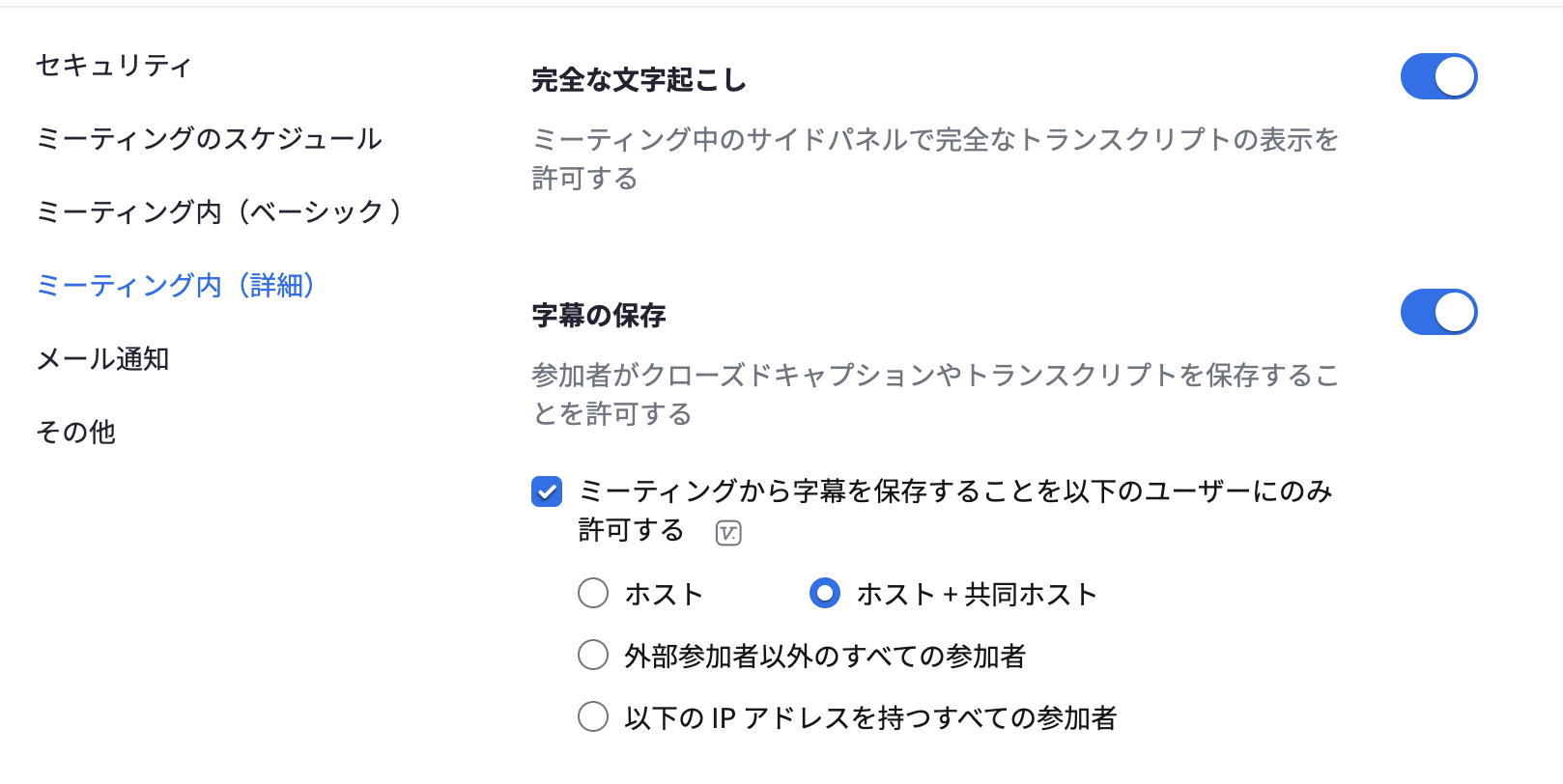
![セキュリティ すべてのミーティングを 1 つのセキュリティ オプションで保護することを必須にする すべてのミーティングをパスコード、待機室、または [認証済みユーザーにのみミーティングへの参加を許可する] のいずれかのセキュリティ オプションで保護することを必須にします。いずれのセキュリティ オプションも有効にしない場合、Zoom は待機室を使用してすべてのミーティングを保護します。詳細情報 新しいセキュリティガイドラインにより、この設定は変更できなくなりました。詳細については、アカウント管理者にお問い合わせください。 待機室 参加者がミーティングに参加する際、参加者を待機室に配置し、ホストが参加者の入室を個別に許可することを必須にします。待機室を有効にすると、参加者がホストより先に参加することを許可する設定が自動的に無効になります。チェックオフ](https://dhir.jp/kb/uploads/images/gallery/2024-02/scaled-1680-/2Naimage.png)
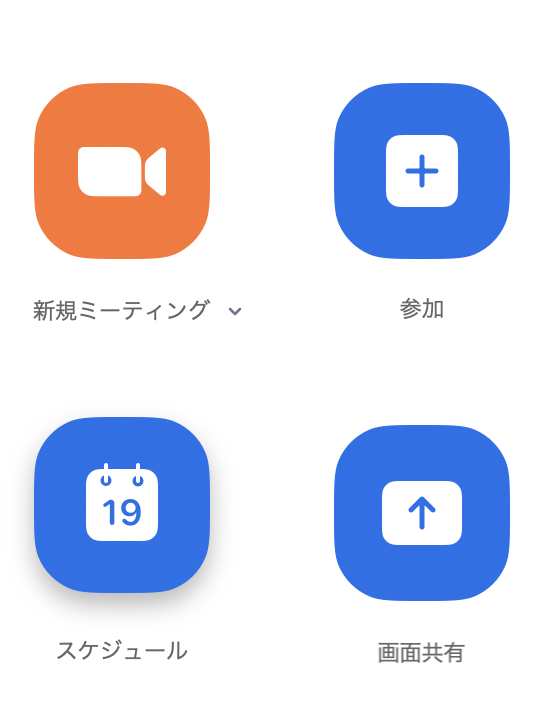
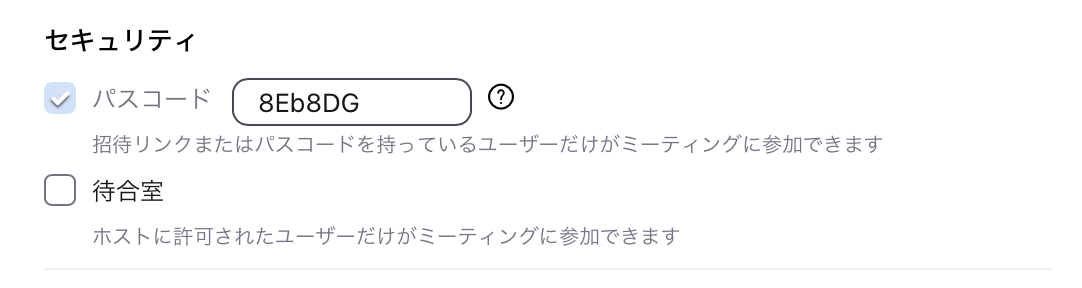

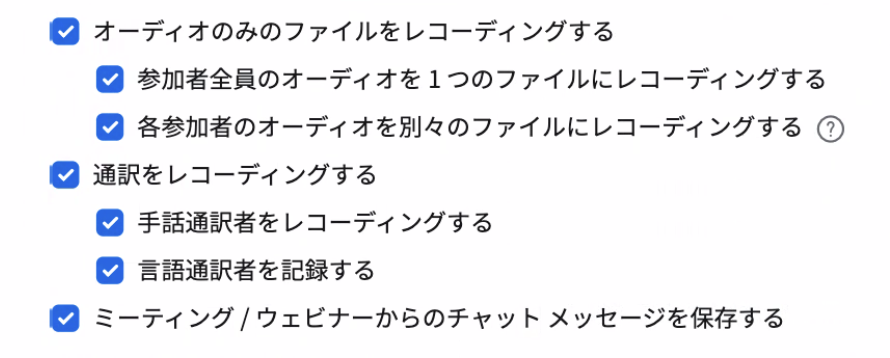

![フォーカスモード(変更済み)。 ミーティング中にホストと共同ホストのビデオとプロフィール写真のみを表示するモード。フォーカス モードは、ミーティング中のツールバーの [詳細] メニューに表示されます。 スケジュールするときにフォーカス モードを有効にすることをホストに許可します。チェック済み。](https://dhir.jp/kb/uploads/images/gallery/2024-02/scaled-1680-/48Gimage.png)
コメントはありません