Teams の基本的な使い方(オンライン会議編)
■ アカウントの作成、ログインについて
会議に参加する場合
Teamsに参加者として参加する場合には、Microsoftアカウントを作成せずに利用できます。詳しくは、Microsoft Teams でアカウントなしで会議に参加する を確認してください。
ただし、採用面接のような重要なイベントの場合には、事前にアカウントを作成し、アプリでカメラやマイクのテストを行っておくことをおすすめします。
会議を主催する場合
自分でTeams会議を主催したい場合にはMicrosoftアカウント作成が必要です。Microsoft アカウント のページで「サインイン」ボタンをクリックし、次のページで『アカウントをお持ちではない場合、作成できます。』というテキストの「作成」をクリックします。
※ Slackのようにワークスペースごとにアカウントを作成する必要はありません。
■ 会議への参加方法
パソコン(Windows、Mac)を使って会議に参加し、テキストチャットで文字を入力する方法とライブキャプション(自動文字起こし)機能を有効にし、視覚的なコミュニケーション手段を活用する方法を簡単にご紹介します。
※ Teams アプリは 2024 年 2 月頃から新しい画面表示への切り替えが始まっているため、最新版では画面の表示(ボタンの配置)が異なる可能性があります。
主催者が会議に招待すると、会議への招待メールが送られてきます。メールには会議に参加するためのリンク、会議ID、パスコードが記載されています。メール本文の「ここをクリックして会議に参加してください」をクリックすると参加することができます。
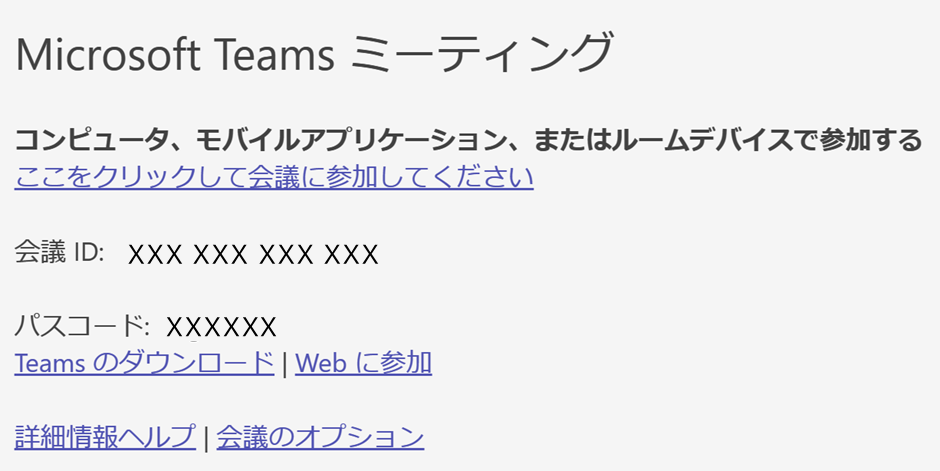
リンクを開くと下記のような画面が開きます。WebブラウザあるいはTeamsアプリのどちらかを選んでください。どちらを選んでも、この先で紹介する画面表示は同じです。
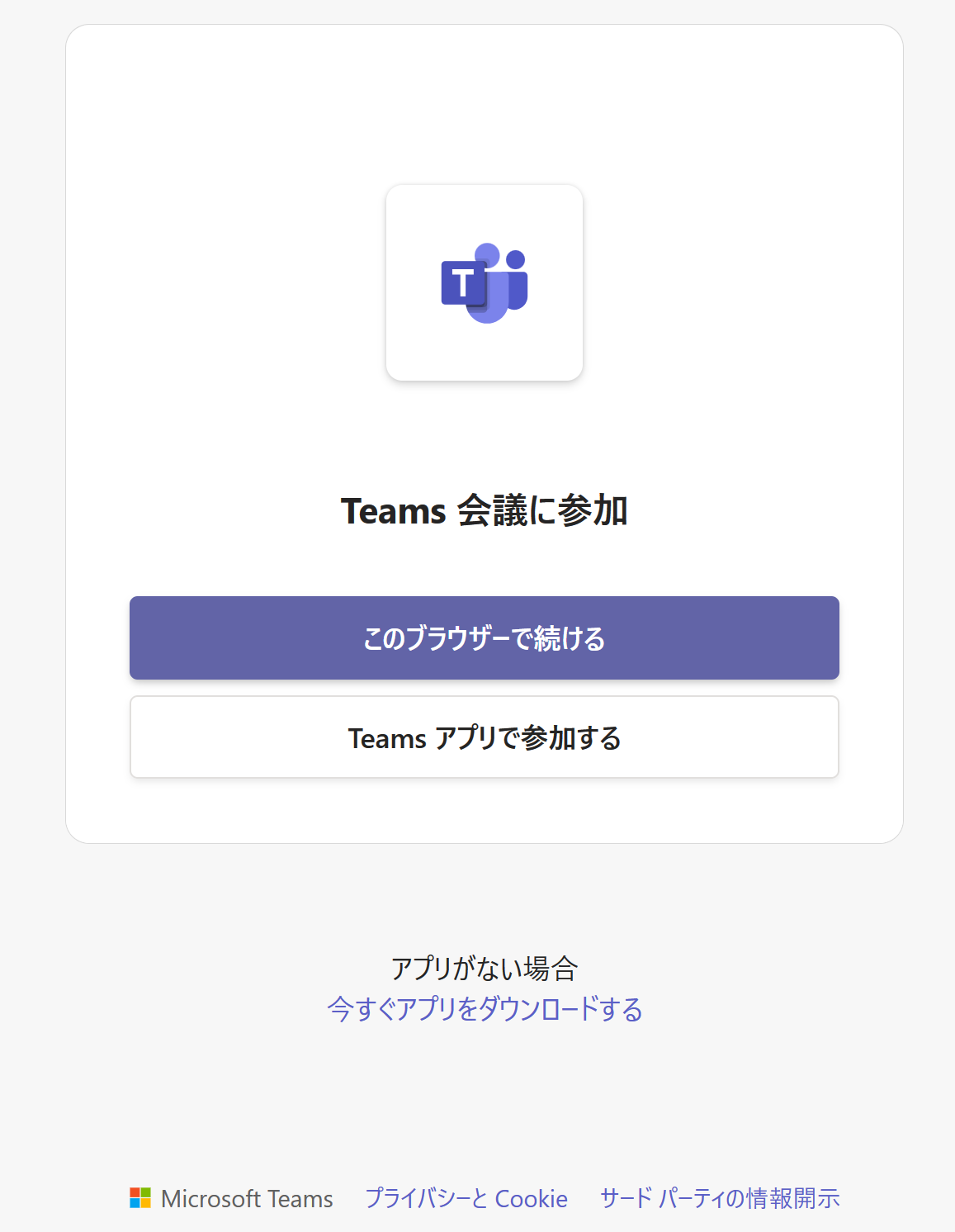
「このブラウザーで続ける」をクリックすると、会議のロビー画面に移ります。この画面では、会議に参加する前にカメラやマイクの設定を行うことができます。
Microsoftアカウントにサインインしていない場合には、名前を入力してゲストとして参加することができます。すでにサインインしている場合には名前の入力欄が出ずに「ビデオと音声のオプションを選択してください」というメッセージが出ます。
「今すぐ入室」をクリックすると会議画面へ画面が切り替わります。
会議に参加するのに主催者の許可が必要な場合には、「会議に参加している人にあなたが待機していることを伝えました」というメッセージが表示され、許可されると画面が切り替わります。
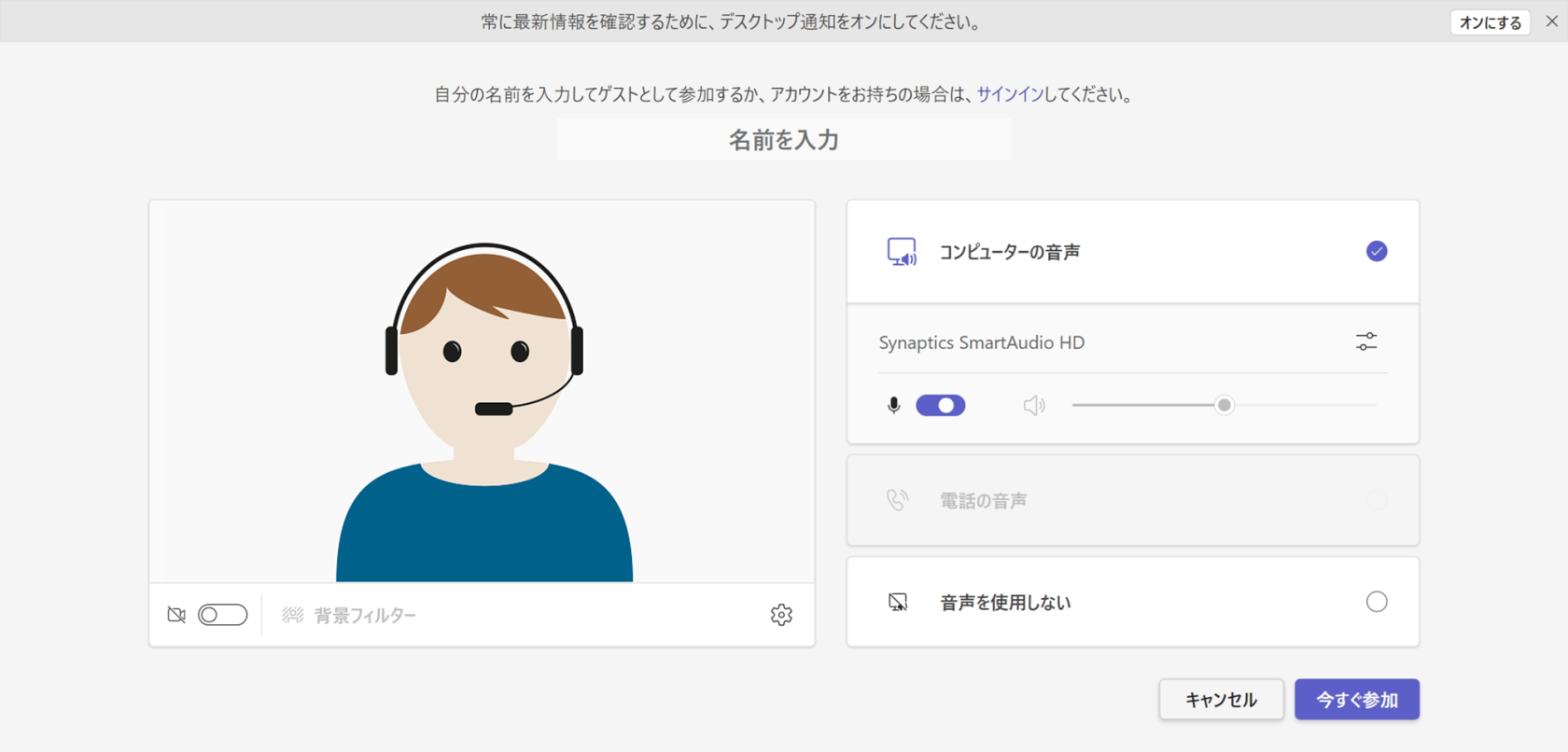
会議に参加できれば、以下のような画面に切り替わります。画面の上部に表示されているのが会議コントロールバーです。
バーの「チャット」をクリックすると右側にチャット欄が出ます。ここで文字を入力してあいさつをすることができます。
メニューバーの「その他」をクリックし、「言語と設定」から「ライブキャプションをオンにする」を選択すると、自動文字起こしを有効にすることができます。
有効にする際に、「みんなが話している言語は何ですか?」というポップアップが出ることがあります。ここでは会議で使われる音声言語を選びます。日本語で会話をするときには「日本語」を選びます。
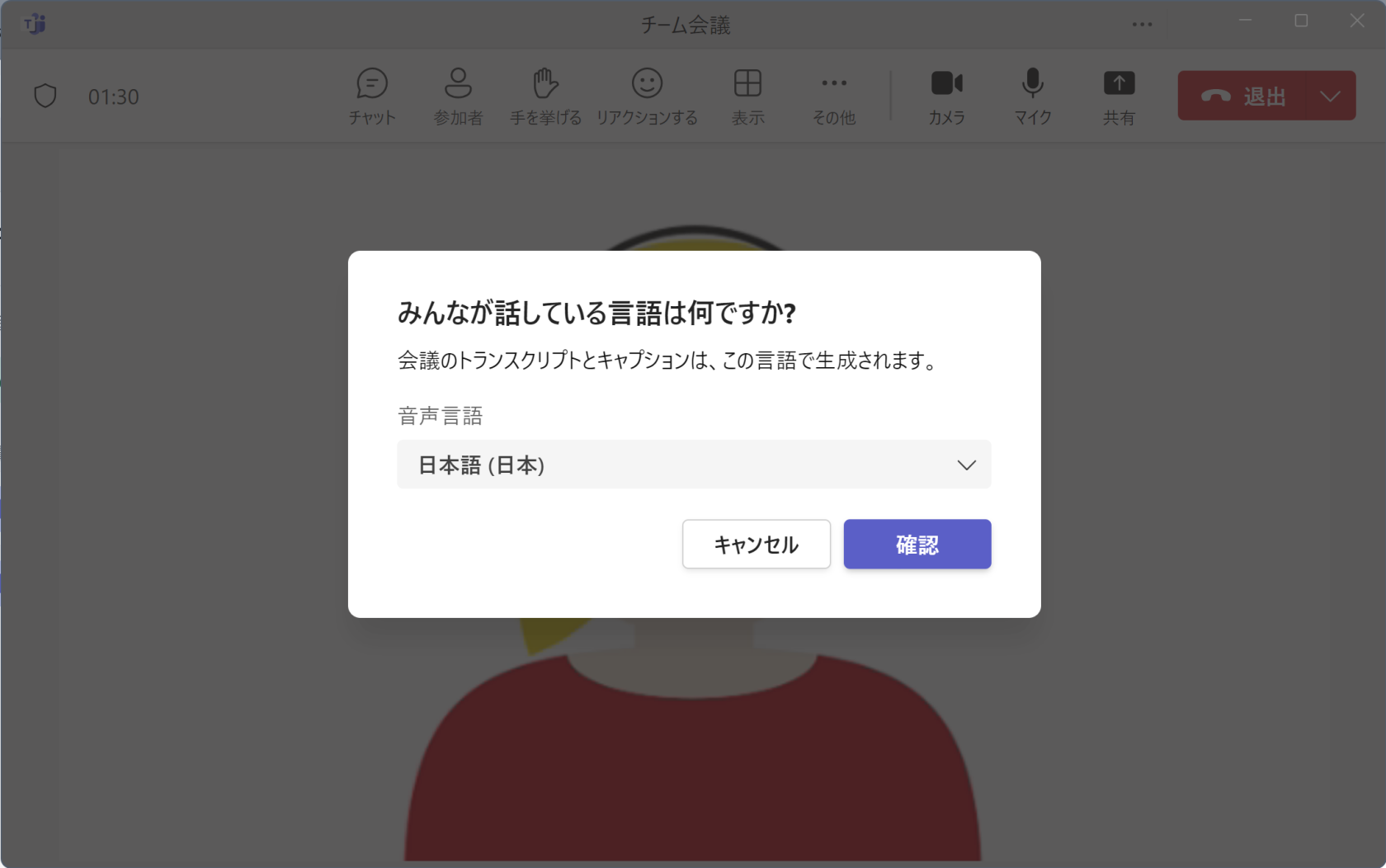
ライブキャプションがオンになると、自動文字起こしが開始され、画面にキャプションが表示されます。キャプションが表示されている枠の右上にある歯車のアイコン「字幕の設定」をクリックすると、文字の色、背景、大きさを設定することができます。
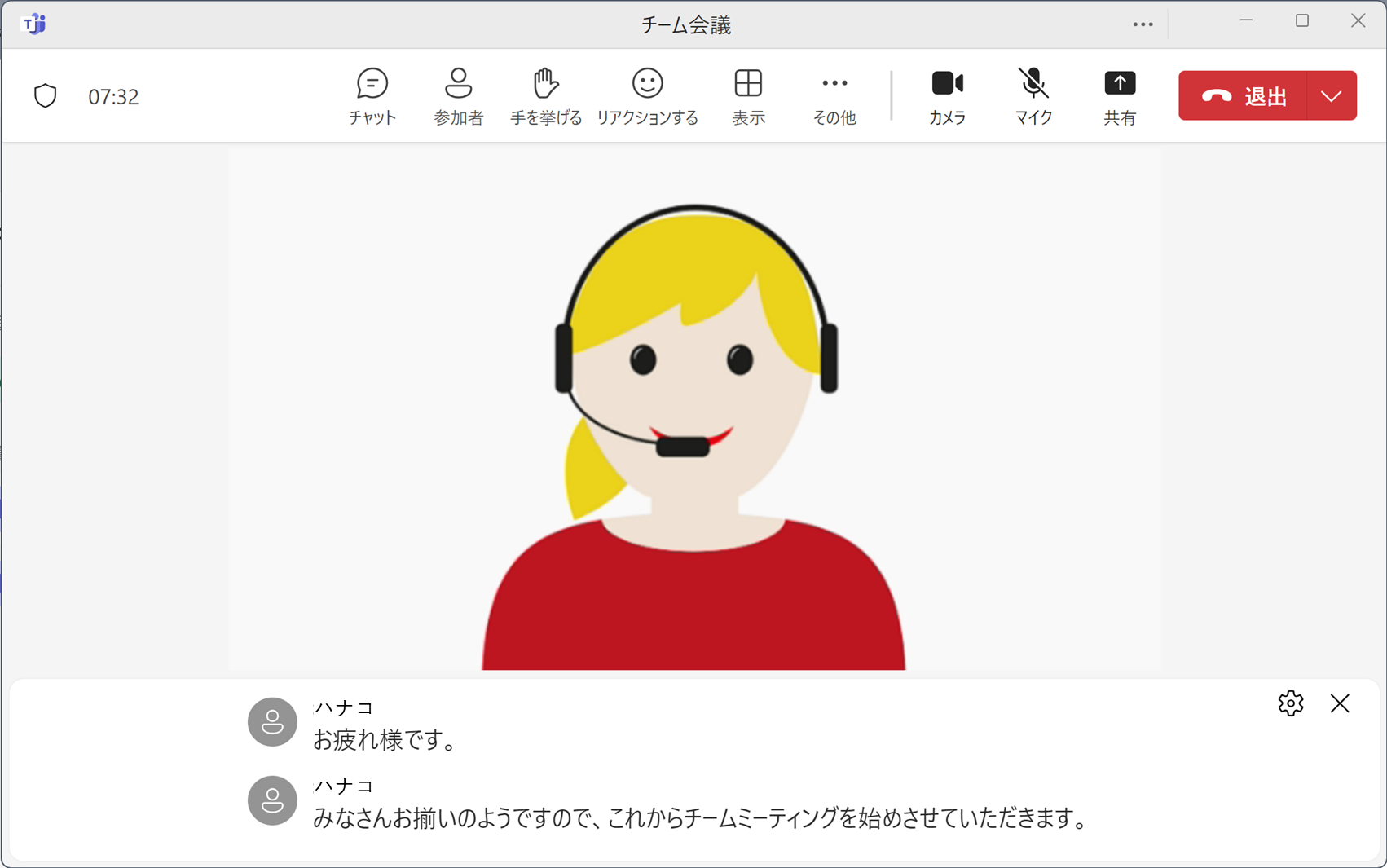
■ 参考ページ
Microsoftの公式サイトにモバイルアプリ版での操作を含む、チャット機能やライブキャプション機能の詳しい説明が掲載されています。

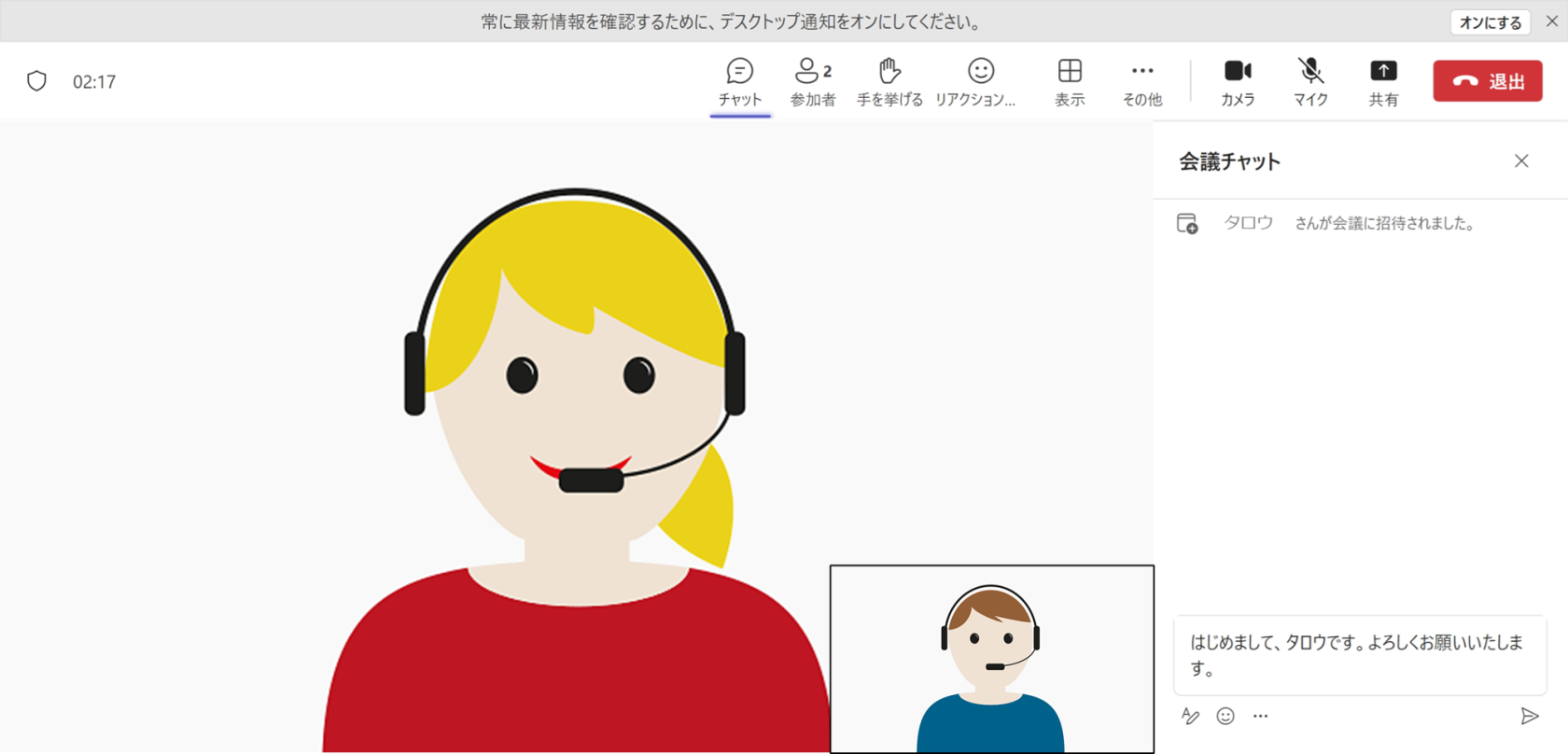
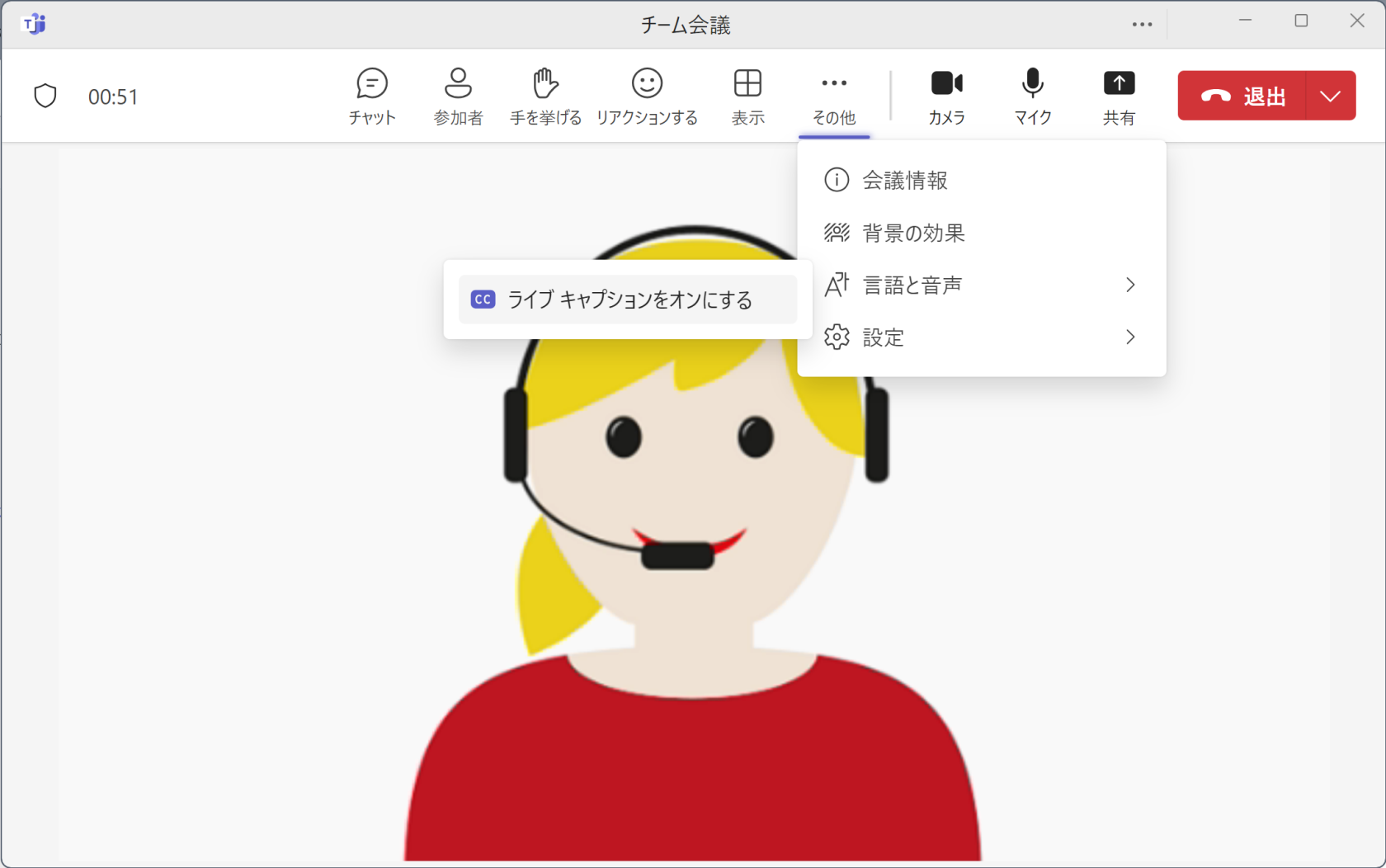
コメントはありません