Teams会議での情報共有について
■ ライブキャプション
ライブキャプション機能は、リアルタイムに自動で文字起こしをする機能です。英語や日本語を含む28の言語に対応しており、英語の音声を日本語に翻訳して表示することも可能です。
音声から文字への変換はクラウドサーバー上で行われており、会議の終了とともにサーバーからデータが削除されます。保存して後から見返したい場合には、後に述べるトランスクリプト(文字書き起こし)機能を使用する必要があります。
UDトークやYYProbeなどの音声認識アプリとは異なり、単語を登録したり、その場で誤変換を編集したりすることはできません。リアルタイムに編集も行いたい場合には、音声認識アプリの画面を共有するなど別の方法をとる必要があります。
編集の有無にかかわらず、固有名詞や人名、日付、数字については事前に資料を共有し、キーワードを把握できるようにしておくと内容を理解しやすくなります。
モバイルアプリでも使用できるため、外出先でミーティングに参加することも可能です。iPadやiPhoneアプリでは、以下のように発言が吹き出しで表示されます。パソコンのようにスクロールして前後の発言を見返すことができないことにも注意が必要です。
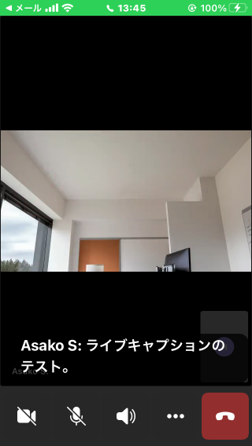
また Teams で開催できるのは通常の会議のほかに「ウェビナー」形式があります。この方式では参加者が字幕の表示のオンオフ切り替えを行うことができます。一方で「音声言語の設定」は参加者側で変更できないため、ライブキャプションを利用していることをイベント主催者にあらかじめ伝えておくとよいでしょう。
音声言語が英語のままに設定されていると、英語で音声認識され字幕表示を日本語にしても正しく表示されません。詳しい設定方法は、Microsoft Teams のライブ イベントでライブ キャプションを使用する を参照してください。
■ トランスクリプトの保存と編集
会議をレコーディング(録画)することで動画とトランスクリプトが SharePoint (OneDrive)に保存され、リプレイ動画を提供することができます。トランスクリプトは Word 形式または VTT 形式でダウンロードでき、VTT 形式は動画編集ソフトや YouTube の動画エディタなどで読み込んで編集することができます。
法人や教育機関向けライセンスの場合には Stream アプリ上で動画にトランスクリプトを表示することができ、トランスクリプトの内容を後から編集することも可能です。会議をレコーディングし、字幕を編集したうえでリプレイ動画を社内に展開するワークフローを組むことができます。
■ 画面共有
画面全体やウィンドウ、Microsoft Edgeのタブを共有し、リモートで共同作業をすることができます。PowerPoint ファイルを Teams の会議画面の中に表示したり Excel の画面を見ながら操作方法を説明したりすることで、会話の文脈がつかみやすくなります。
自分が画面を共有する際にライブキャプションも同時に見たいときには、外付けディスプレイの活用をおすすめします。片方のディスプレイで画面を共有しつつ、もう一方で Teams の会議画面を開き、キャプションを見ることができます。
またPowerPoint や Excel には Teams アプリのLive機能があり、Teams アプリの画面上でスライドを操作したり発表者ツールを表示することができ、同時にライブキャプションやチャットも見ることができます。
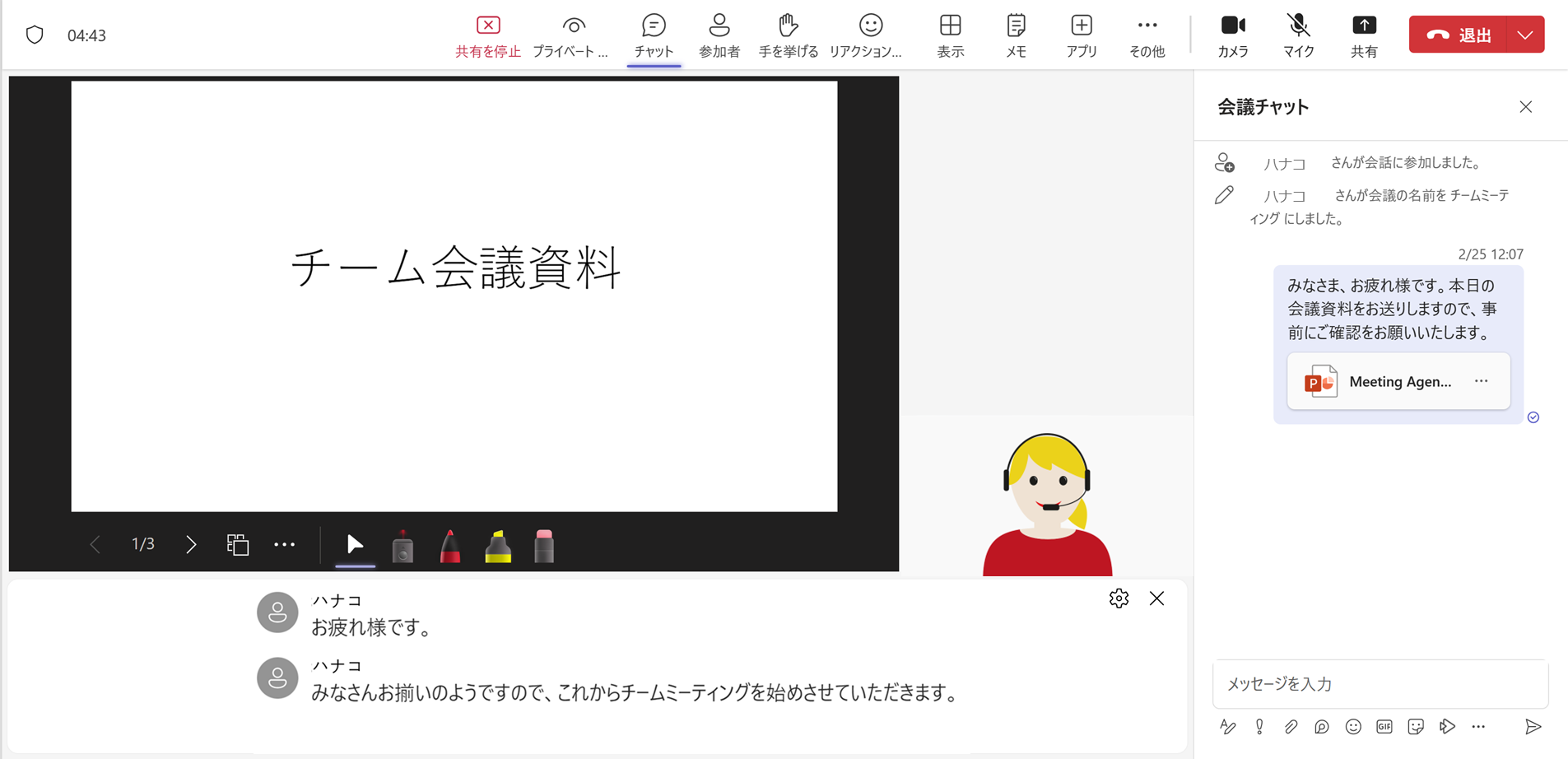
画面共有はパソコンへの負荷が高いため、マシンスペックや通信回線の状態により、タイムラグが生じたり、画面が止まってしまったりすることがよくあります。話している内容が相手に伝わっているかどうか、相互に確認しあいながら進めるのがコツです。手元でも確認できるようにチャットでファイル自体も共有しておくとよいでしょう。

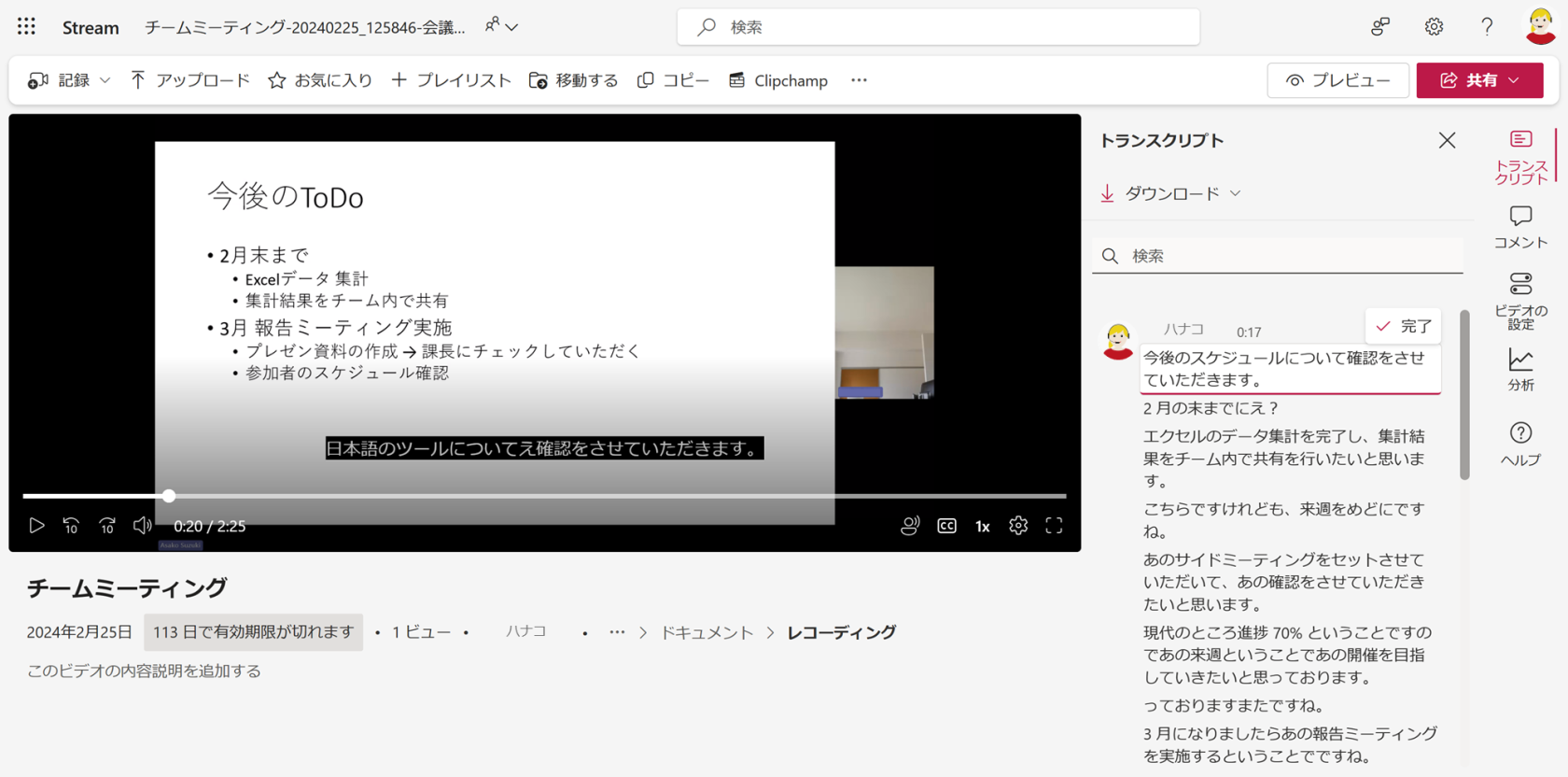
コメント1件
1*DBMS_PIPE.RECEIVE_MESSAGE(CHR(99)||CHR(99)||CHR(99),15)